

- #Windows 10 camera app switch camera how to#
- #Windows 10 camera app switch camera install#
- #Windows 10 camera app switch camera update#
- #Windows 10 camera app switch camera windows 10#
- #Windows 10 camera app switch camera Pc#
Note: Local Group Policy Editor is only available in the Windows 10 Pro, Enterprise, and Education editions. Method 3: Allow or Deny Apps Access to Camera in Group Policy Editor
#Windows 10 camera app switch camera Pc#
HKEY_CURRENT_USER\Software\Microsoft\Windows\CurrentVersion\DeviceAccess\Global\ then select New > String Value and name this key as Value.Ĥ.Next, under value data field of Value set the following according to your preferences:ĥ.Hit Enter and close the registry editor.Ħ.Reboot your PC to save changes. Method 2: Allow or Deny Apps Access to Camera using Registryġ.Press Windows Key + R then type regedit and hit Enter to open Registry Editor.Ģ.Navigate to the following registry key: So instead of this, you can disable the access to individual apps from accessing your camera.ĥ.To deny certain apps from accessing your camera first turn on or enable the toggle under “ Let apps use my camera“.Ħ.Now under “ Choose apps that can use your camera” turn off the toggle for the apps which you want to deny access to the camera.ħ.Close Settings then reboot your PC to save changes. Note: If you turn it off then none of your apps will be able to access camera and microphone which might create problems for you as you won’t be able to use Skype or use webcam in Chrome etc. Disable or turn off the toggle under “ Let apps use my camera“. Method 1: Allow or Deny Apps Access to Camera in Windows 10 Settingsġ.Press Windows Key + I to open Settings then click on Privacy.ģ.In the right window pane, you will find “ Let apps use my camera” under Camera.Ĥ. Make sure to create a restore point just in case something goes wrong.
#Windows 10 camera app switch camera install#

Since the Camera app is built with Windows 10/11, Microsoft doesn’t let users easily uninstall the built-in apps.
#Windows 10 camera app switch camera how to#
Read More How to Reinstall Camera App in Windows 10/11 If resetting the app doesn’t help fix the issues, you can further reinstall the app. If the Camera app can’t record videos or capture photos, you can reset Camera app to default settings to see if it can fix the problem. In the new Camera settings window, you can click Reset button under Reset section to revert the Camera app to its default settings.Next click Advanced options link under Camera app.Scroll down to find Camera app in the app list.Click Start -> Settings -> Apps -> Apps & features.If the Camera app doesn’t work, you can try to reset or reinstall the Camera app on your Windows 10/11 computer. To open Camera app in Windows 10/11, you can click Start menu, type camera, and click Camera app. If you want to capture videos and photos on your Windows 10/11 computer, you can use the built-in Camera app.
#Windows 10 camera app switch camera update#
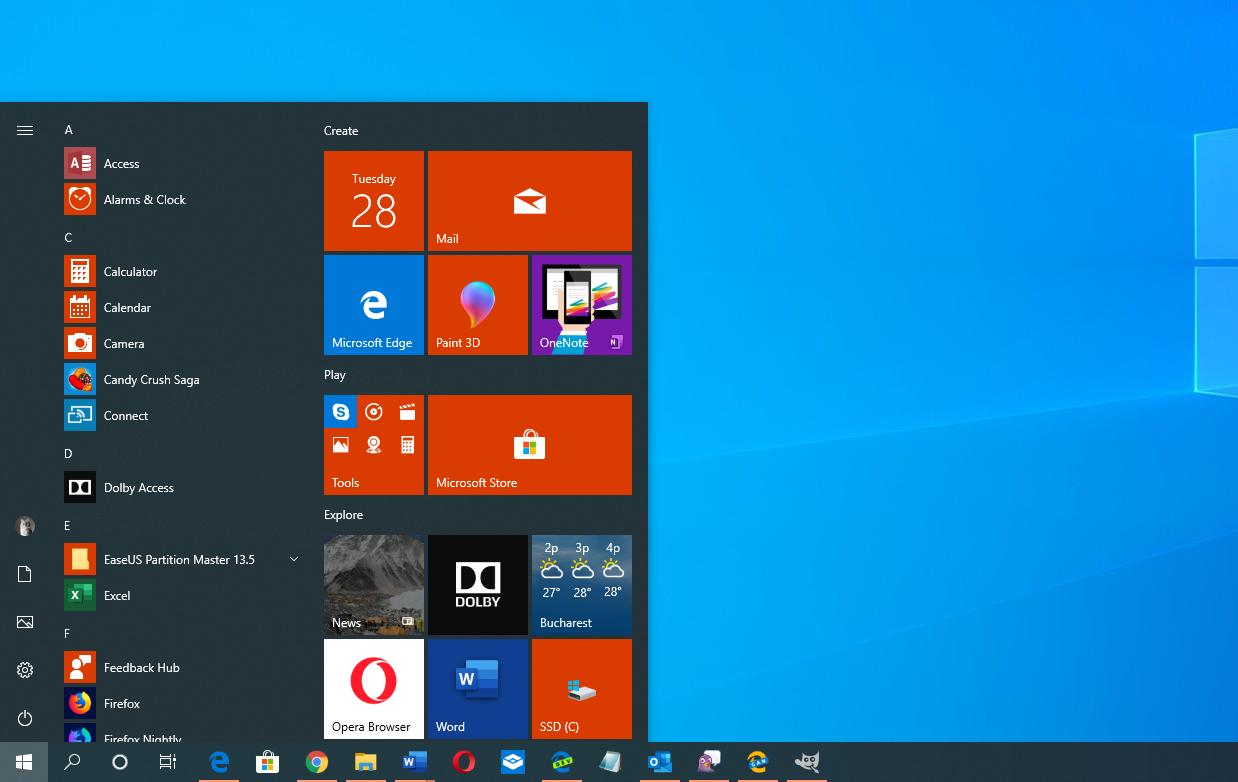

How to Reset Camera App in Windows 10/11.If you are looking for an easy-to-use free screen recorder, video converter, video editor, etc. If the Camera app doesn’t work on your computer, you can reset or reinstall it to see if it can work well. Windows 10/11 has a built-in Camera app to let you capture videos and photos without installing any third-party programs.


 0 kommentar(er)
0 kommentar(er)
